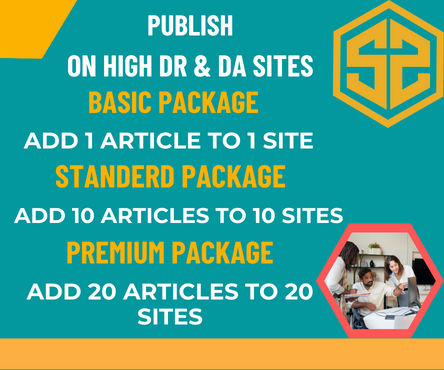Adobe Debut Components 3.0 is more seasoned than a ton of the variants presently accessible, yet at the same time utilizes a large group of highlights empowering you to make incredible recordings. In this specific article, I’m clearing up how for apply a fundamental video impact to at least one of your recordings. You ought to have the freevideoeffect option to follow this aide in the event that you have a more seasoned or fresher form of this product.
Assuming you definitely know how to move your video from your camera onto your PC, then, at that point, you can proceed this smaller than usual instructional exercise, yet in the event that you are uncertain, counsel your camera guidance manual for direction.
You can start by opening up Adobe Debut Components and choosing New Venture from the choices. Name your undertaking and select an envelope in which to save your work to. Whenever you are finished, click alright and the program will stack. You ought to now be given the workspace.
Situated on the left of the workspace is a crate named Media, showing all video clasps, impacts and changes. It ought to currently be on the Get Media tab, yet on the off chance that not, click the Camera button to open this tab. Click the Records and Envelopes button to scan your PC for your video documents. Once found, click open to bring them into the program. They ought to now be recorded in the Media board. Rehash this cycle to import further video cuts.
At the lower part of your workspace is the My Venture box, with a dark box requesting that you drag your video here. So float the mouse over the video record you need to put first, then, at that point, snap and hold the traditional as you drag the document from the Media box to the My Venture box at the base. Discharge the mouse button and your video ought to now be in the My Undertaking box. Then, drag your subsequent video cut onto the new accessible space after the principal cut in the My Undertaking box. You ought to now see the two clasps close to each other on the course of events.
Click on the Impacts and Changes symbol on the Media box, showing a rundown of every single accessible impact. The Video Impacts rundown ought to currently be opened, however on the off chance that not, double tap on Video Impacts, or snap the little white bolt close to it, this ought to now open the rundown for you. In this model we will apply two separate impacts, one on the principal video clasp and one on the second.
Double tap, first and foremost, on Contort, or click the little white bolt close to Misshape to open up the rundown of choices. Drift over Mirror, snap and hold, then drag the impact onto the main video cut in the My Undertaking window. The impact ought to be dynamic, yet you want to change it a piece first to have the option to see it. So on the right half of the screen, on the Properties box, click on the little white bolt close to Mirror. This will open the properties for that impact. After the word ‘Reflection’, there is a number, in blue. Drift over this and notice the mouse cursor changes. Snap and hold, then drag the mouse left or right, watching the Screen window in the middle for a live update of the impact on the video cut. Additionally mess with different numbers on the Mirror Properties, hauling the mouse left and right to perceive what it means for the clasp. Whenever you are fulfilled, let it be.
Then, in the Media box, in the Video Impacts list, drag the impact Wave Twist over and onto the subsequent video cut. Open the Wave Twist properties box on the right as in the past, and play around with the settings until the ideal impact is accomplished. Click Play in the Screen window in the focal point of your workspace and watch as your clasp seems to emulate the development of water. Then, at that point, click your most memorable video cut in the My Undertaking window and watch your entire creation beginning to end.
On the off chance that you are cheerful, consume the creation to plate, or to your hard drive and watch it back. With a little practice you can truly intrigue your companions with this.